Windows 11の「caps lock」と「ctrl」のキー配列を入れ替えておくと、左手の負担を軽減することができます。左手の小指でctrlキーを頻繁に押すのは辛いので。パソコンを購入したらまず最初にやっておきたいことです。
レジストリエディターの起動
タスクバーにあるWindowsマークの上にマウスを持っていき、右クリックでメニューを開いた後に「ファイル名を指定して実行」を選択します。
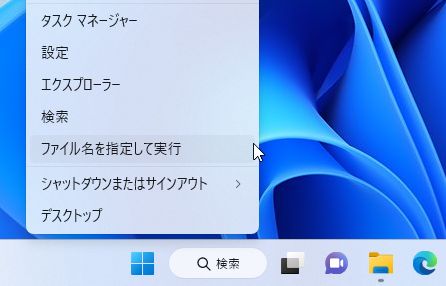
「ファイル名を指定して実行」ダイアログが開きますので、「regedit」と入力してOKボタンをクリックします。
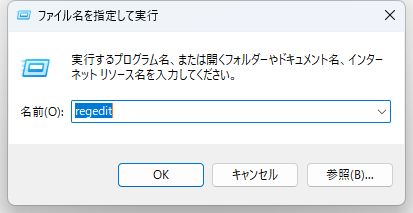
「このアプリがデバイスに変更を与えることを許可しますか?」が出たら「はい」をクリックします。
レジストリエディターの展開
レジストリエディターのダイアログが開いたら、「HKEY_LOCAL_MACHINE」->「SYSTEM」->「CurrentControlSet」->「Control」->「Keyboard Layout」と展開していき、「Keyboard Layout」を選択した状態にします。
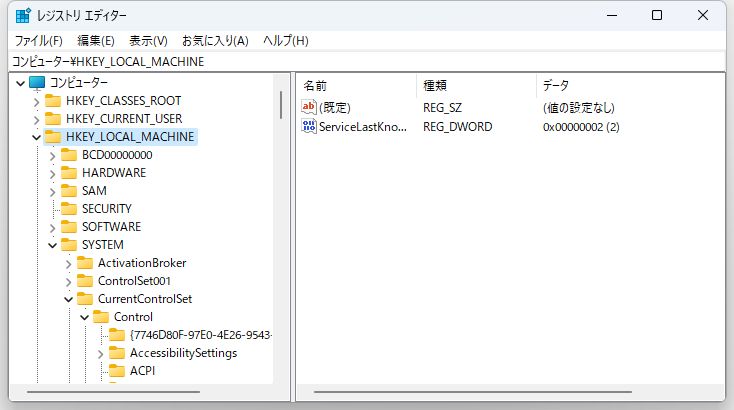
「Keyboard Layout」のすぐ下にはLayoutsで終わる類似項目がありますので、これを選択しないように注意しましょう。
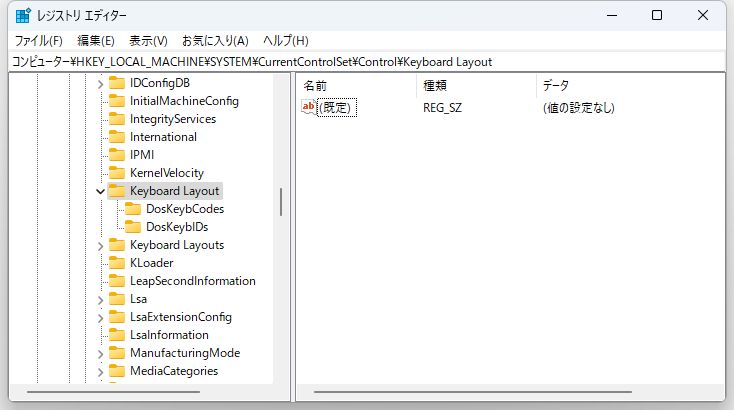
ダイアログメニューの「編集」->「新規」->「バイナリ値(B)」をマウスで選択します。
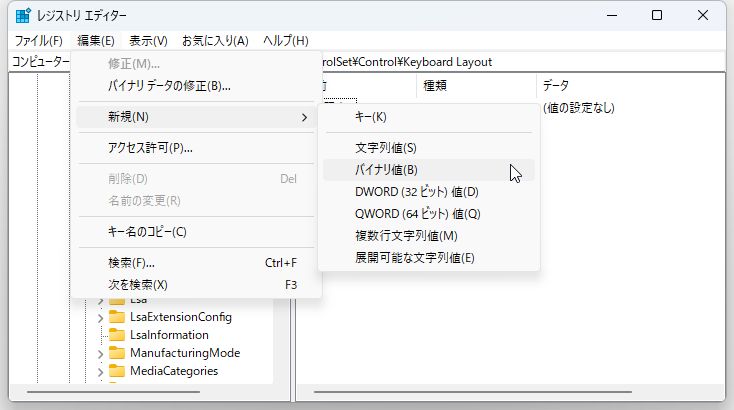
「新しい値#1」というファイルができるので「Scancode Map」という名前に変えます。
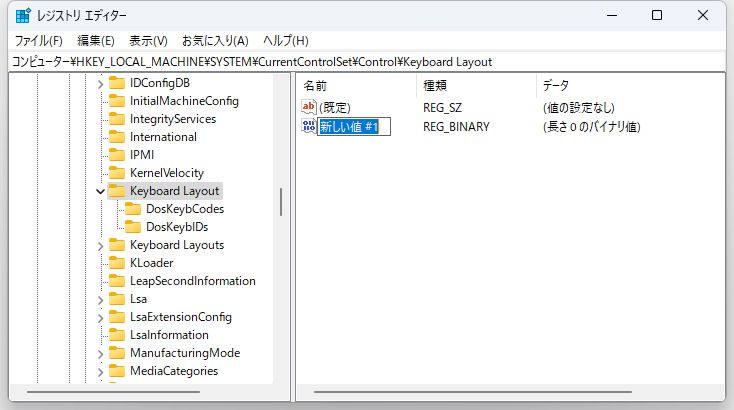
「Scancode Map」をダブルクリック等で開き、バイナリ値を編集します。
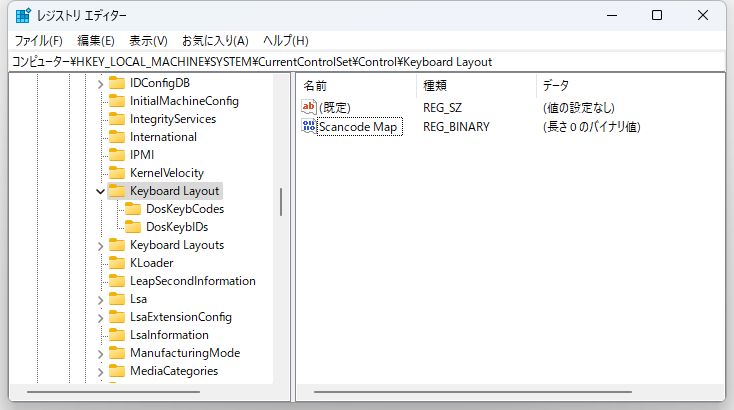
バイナリ値の編集
「caps lock」と「ctrl」キーを入れ替えるには、以下のように順に入力します。入力ミスはトラブル発生に繋がりますので、細心の注意を払います。一行目は全て0です。
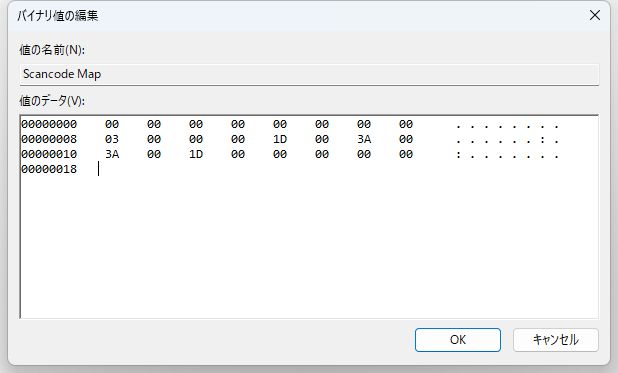
入力が終わったら「OK」をクリックし、再起動することで設定が完了します。
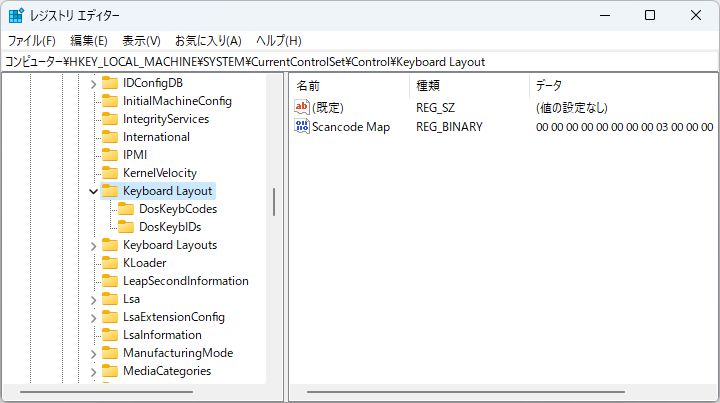
まとめ
「caps lock」と「ctrl」キーの入れ替えにより、「Ctrl+C」(コピー)-「Ctrl+V」(ペースト)のようなショートカット操作での左手小指の負担を軽減できます。レジストリエディターによるキーの入れ替えは簡単にできますが、間違えて設定してしまったときのリスクも高めですので、慎重に行いましょう。
