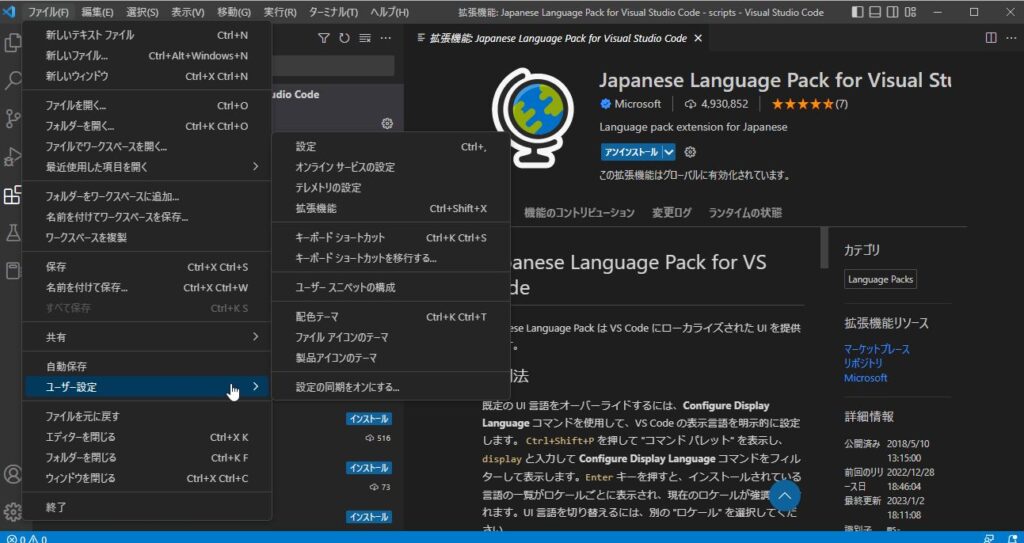VSCodeのインストール
WSL2へのVSCodeのインストールは、実はWindows版をインストールすることで完了します。Visual Stdudio CodeのDownloadページ、またはトップページから、Windows 11版をダウンロードします。ダウンロードしたファイルを起動し、手順に従ってインストールするだけです。
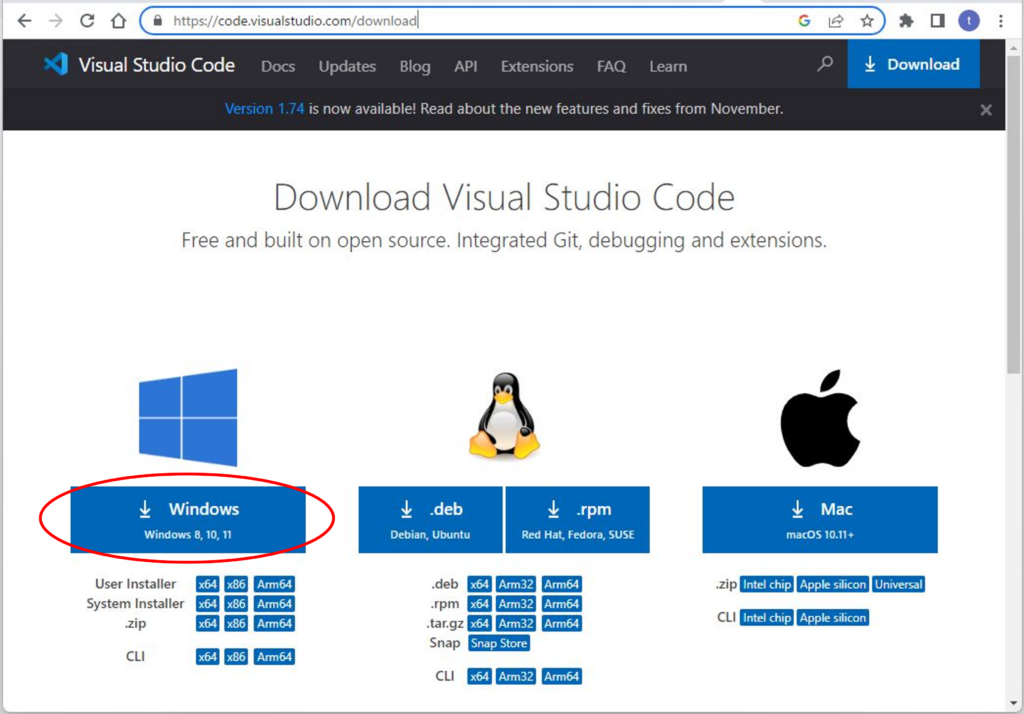
VSCodeインストール後、UbuntuやAlmaLinux等のターミナルを再起動すれば、VSCodeへのパスが通ります。後は、再起動したターミナルで「code .」と入力するだけです。
$ code .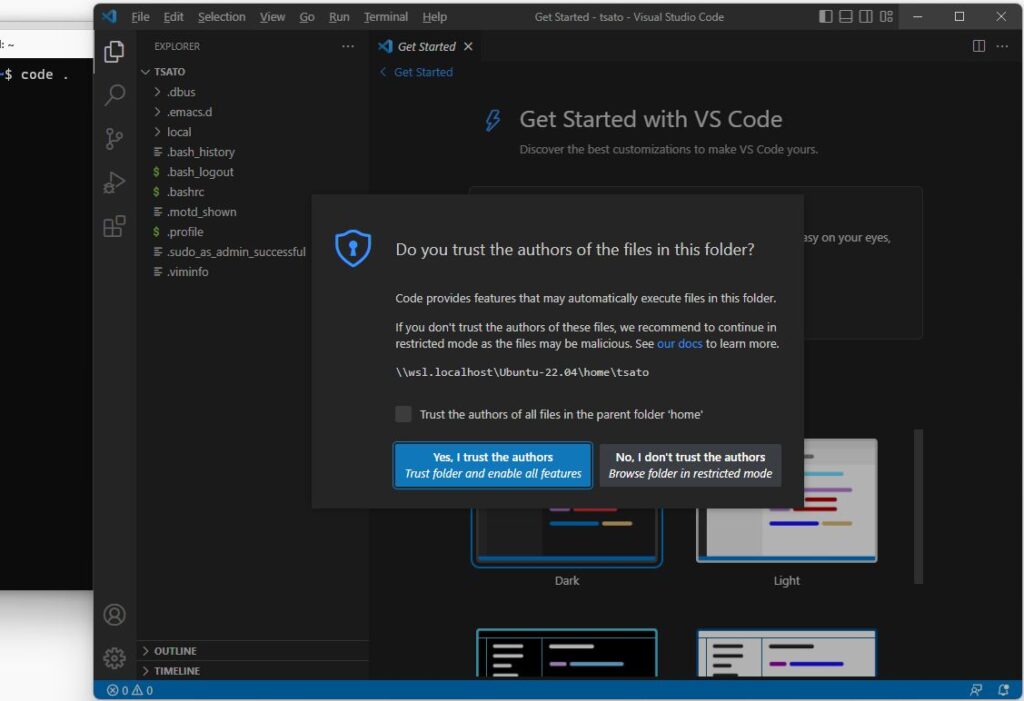
VSCodeにEmacsのキーを割り当てる
Emacsユーザーでしたら、キーバインド用に「Awesome Emacs keymap」のインストールがおすすめです。
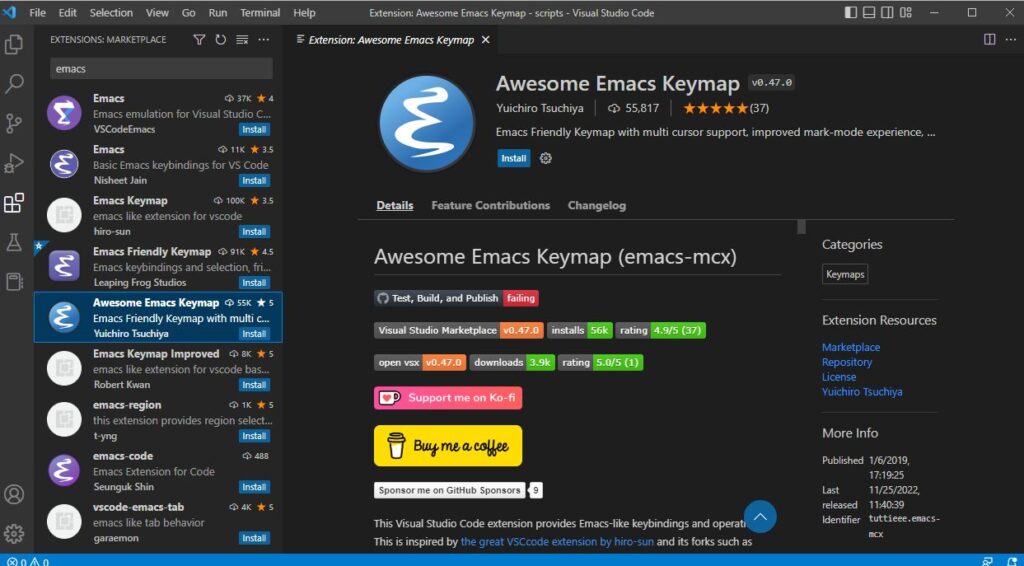
VSCodeの日本語化
VSCodeのメニューを日本語で表示するには、Japanese Language Pack for Visual Studio Codeをインストールします。
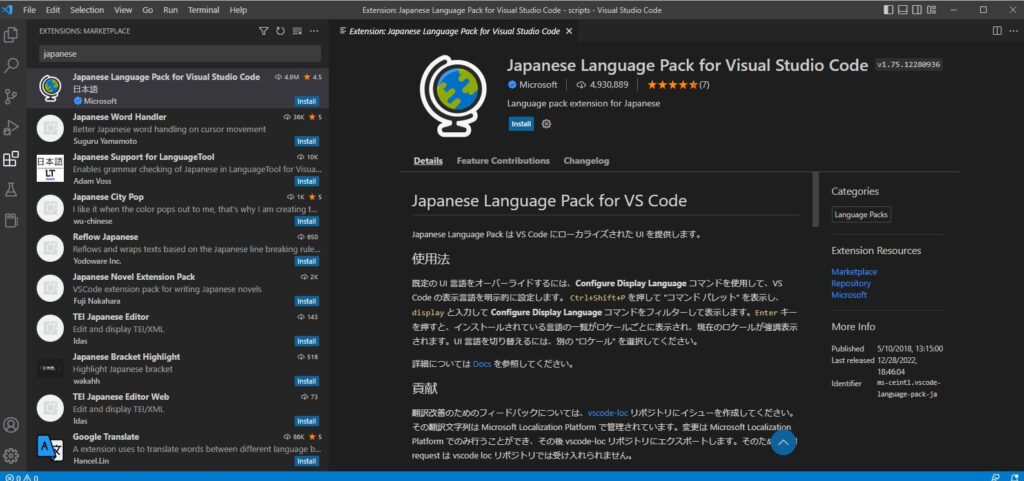
インストールを完了させると再起動され、メニューを日本語化することができました。